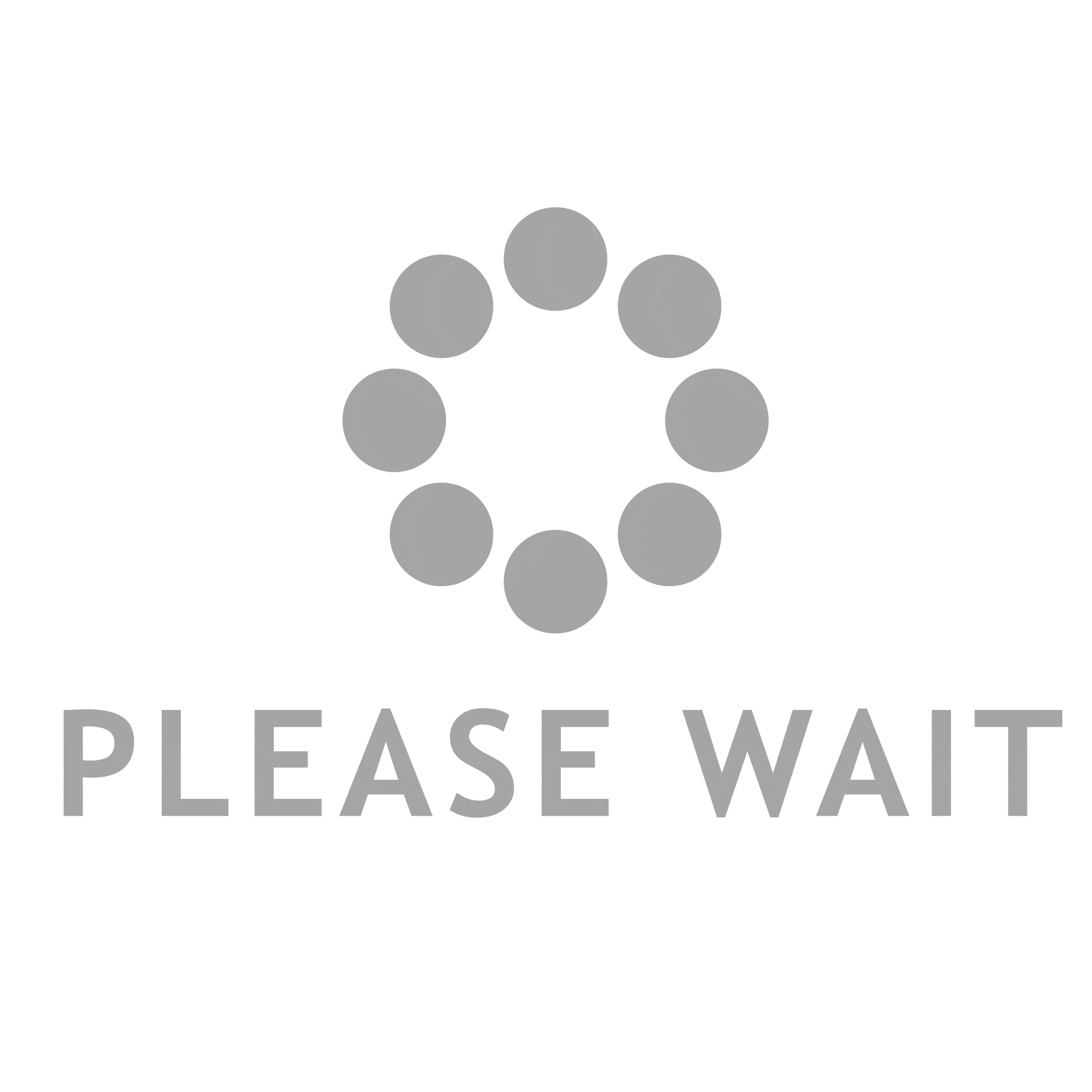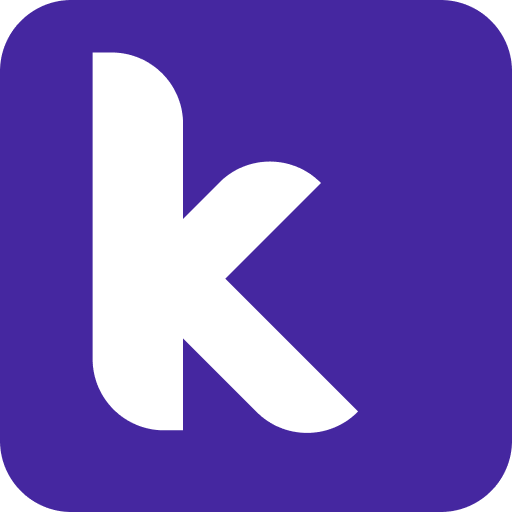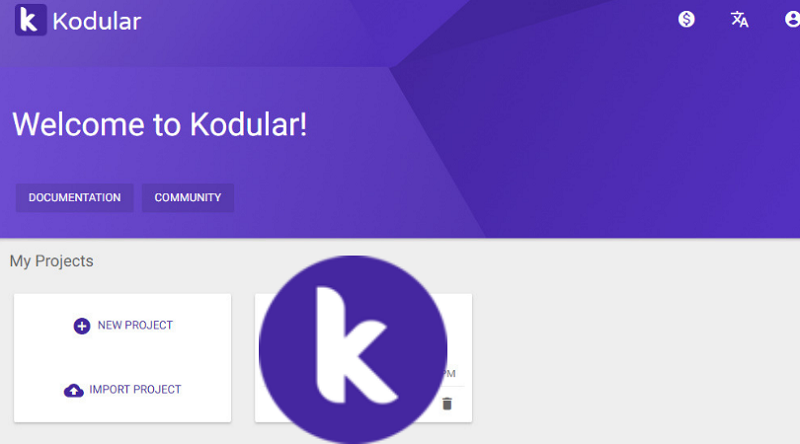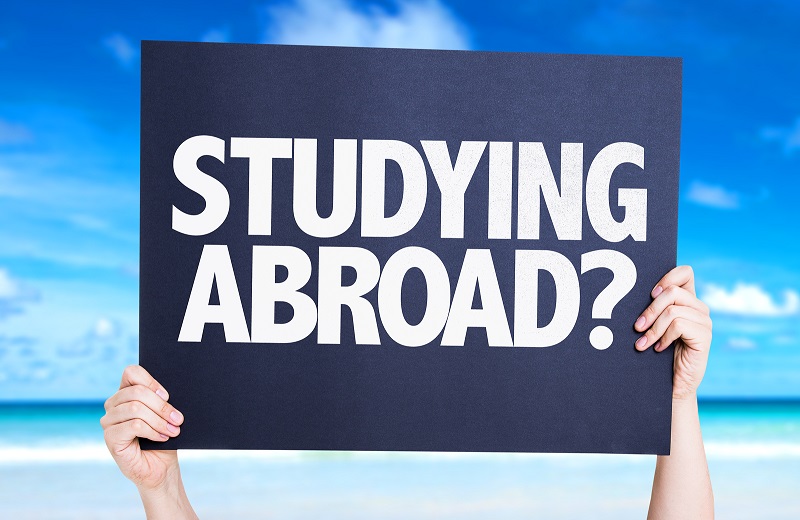Have you always wanted to create an Android app but you do not know how to program? Application programming can be very complicated, especially if you are not an expert of the most frequent programming languages for this type of work. But, fortunately, today there are tools that allow you to create apps for Android without knowing any program.
Kodular is one of these tools. It’s a website that uses drag and drop to create fully functional applications of almost anything. From a version of your website in the form of an application to a video game, among many other things. Kodular will allow you to become an application developer without knowing virtually any code.
Create apps for Android without knowing how to program
Of course, it will be necessary to dedicate time. As with everything new, there is a line of learning. There are many selectable elements and ways to customize each of the aspects offered by Kodular. It is for this reason that the first application made on the platform may take longer than some have planned. But once you get the hang of it, creating applications with it will become child’s play.
Create an account in Kodular
Before starting the entire process of creating an application on this website, you must first create an account on the platform. Not only is it necessary to access its functions, but it also allows a space in which all applications are organized and can be accessed without any effort.
The first thing will be to access the web kodular.io. In the initial page you just have to click on the Create apps button! to redirect you to the login panel. In the Kodular Access tab you can log in with any of the social networks offered by the site. When you do not have an account, you will have to press the Register button in the upper right corner of the screen.
In the same way as with the login, you can choose Google, Facebook, Github or Twitter to create your account. In addition to being able to do it with your traditional email account, choosing a name and a password. After adding the information, just accept the terms of service and press Signup to create the account.
Once created, each time you want to access, simply repeat the process only by accessing the Login section and choosing the login method that was used at the time of registration.
Create a new project
As a beginner, to create apps for Android, the first thing you will have to do is create a new project in Kodular. On the home page of your account at creator.kodular.io you will see a New Project button that you will have to press to start a new project. In that same screen all the projects that you have created in the platform will be shown. You can also see a button to import projects. By pressing it you will simply have to select the file of your project to load it and be able to work with it on the platform.
To finish with the creation of the project you will have to choose a name for the application. The names of the projects have to start with a letter and can only contain letters, numbers and hyphens. A better way to build digital profession.
Kodular Creator, start creating your Android app
After choosing the name that the application will have, which can be changed at any time, Kodular Creator, the platform’s application creation tool will be opened and it will be based on drag and drop in order to add all the elements you need for the app.
Palette and viewer
On the far left of the screen you can find the palette. In this you can see all the elements that can be added to the application. It is the first thing that must be done to be able to create apps for Android.
If you place the mouse over the icons of the palette, you can see the different sections. By clicking on them you can unveil the elements that make up each of these sections, and that can be added to the application simply by dragging. The available sections are the following:
- User Interface
- Layout
- Half
- Drawing and Animation
- Maps
- Sensors
- Social
- Storage
- Device
- Dynamic Components
- Connectivity
- Monetization
- LEGO MINDSTORMS
- Experimental
- Extension
In the central area of the tool is the viewfinder. That’s where you have to drag and drop each of the elements. They can be aligned in the way you want on the screen, in a very visual way.
To the right of the screen you can find a section in which each aspect of the element that is selected is edited. In this way, for example, if you select the initial screen, you can add comments on the screen, alignment, color, background images, icons, image quality, items to hide and much more.
After finishing with one screen, you can move on to the next one by adding a new one. To do so, in the upper area of the screen, you will have to click on Add screen to add a new screen. After that, you simply have to add more elements and continue creating screens until you complete your application.
Assets / Designer / Blocks
The section ‘Blocks’ where you can choose the actions of each element of your app when you create apps for Android.
In the upper right corner of the screen you can find different options to work on the application.
Assets: You can add assets by clicking on the button and dragging in the section designated for it the assets that you want to add.
Designer: The designer is the main screen that can be seen in the Creator. The area in which the elements are added visually by dragging them to the mobile that can be seen on the Kodular website.
Blocks: After adding elements in the designer, you need to go to the Blocks section in order to add the functions that each element will have in the application. In this way, you can create controls, logic, texts, lists, colors and so on. For this it is necessary to know a little English in order to add the actions to the elements. All this is shown in the form of programming codes, but already prepared so that they only have to be selected to indicate how the application will work.
When you have finished working on the app, you can save the project by clicking on File> Save Project or choosing the Save Project As option to change the name of the project.
Export your application
When you have finished the design and also the “programming” of the application, you just have to export the application from the creation tool. After create apps for Android take all the tests which can be done by pressing Test, you can export the app to use it on a real mobile. To do so, click on Export and select one of the forms offered, choosing between scanning a QR code or downloading an APK file to the team.